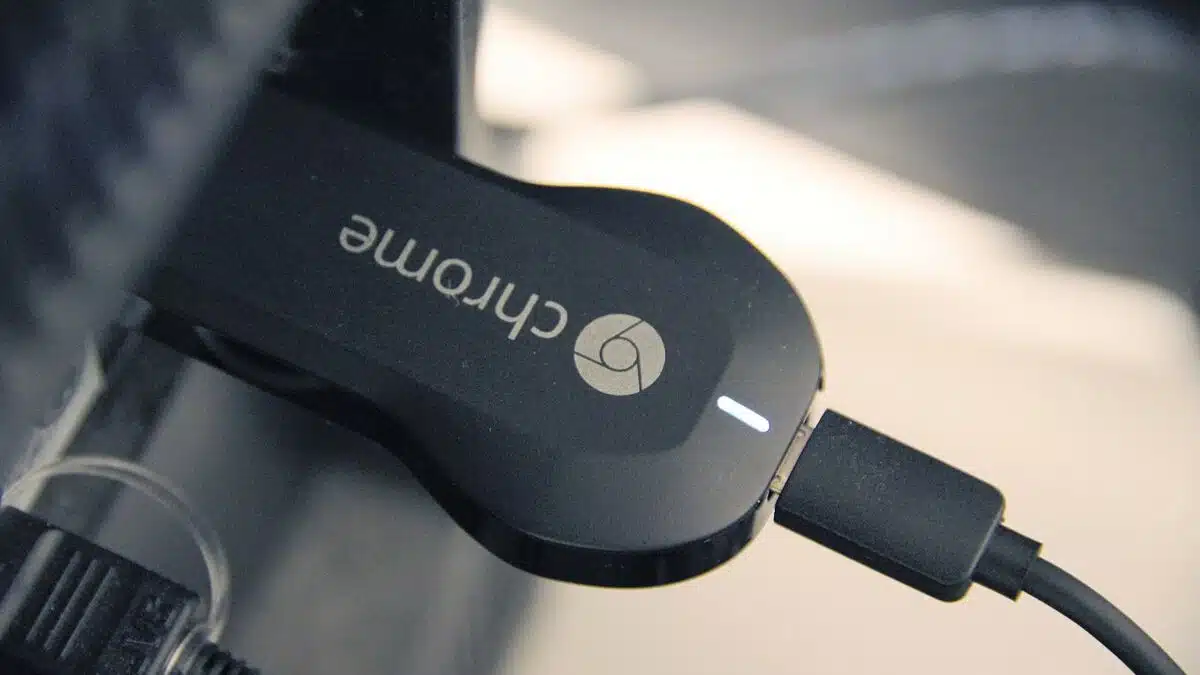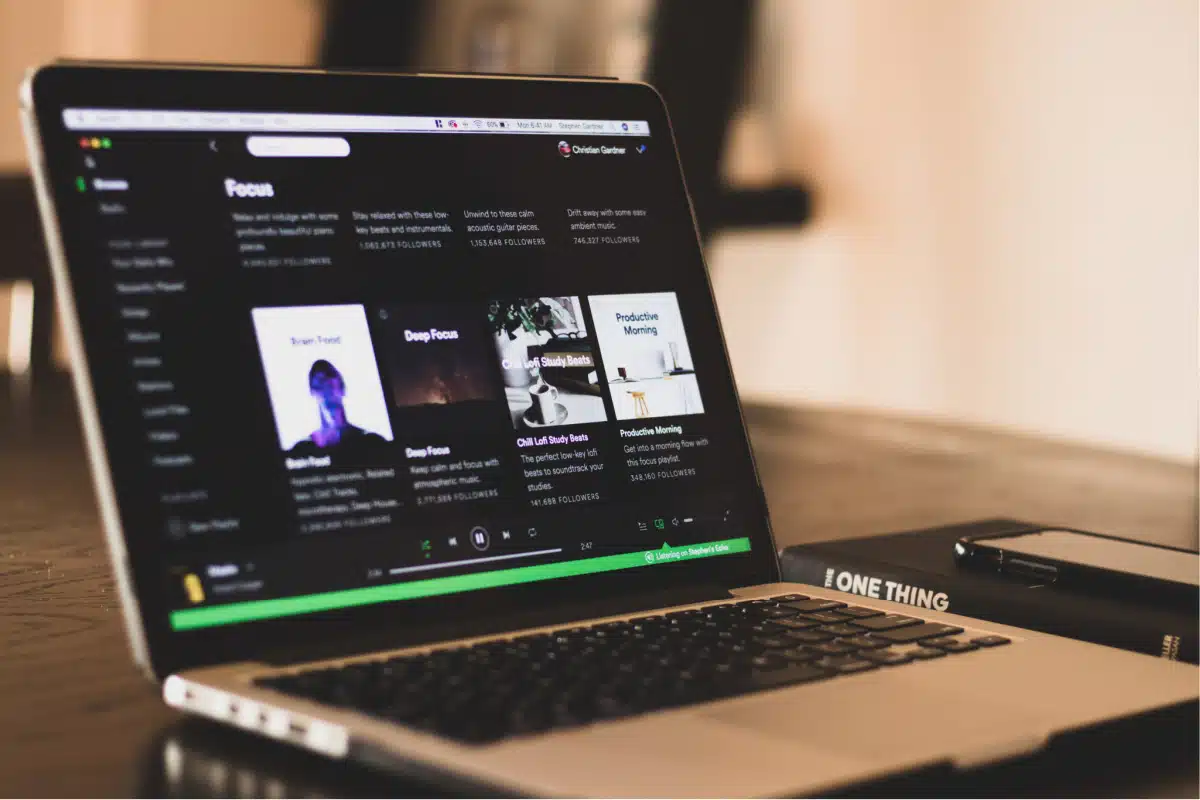Chromecast est un appareil qui vous permet de diffuser vos contenus sur votre PC. C’est une méthode de streaming assez avantageuse que vous pouvez utiliser n’importe où sans câbles HDMI.
Cependant, pour faire usage de celui-ci, vous devez d’abord l’installer puis le configurer avant de passer aux étapes d’utilisation proprement dites. Quelles sont donc les étapes à suivre pour utiliser Chromecast sur votre PC ? Trouvez ici la réponse à cette question !
A lire aussi : Quels sont les critères à prendre en compte pour choisir le meilleur coffre-fort possible
Plan de l'article
Configurer Chromecast et votre PC
Avant que Chromecast ne fonctionne sur votre terminal (PC), vous devez d’abord procéder à la configuration des appareils. Pour cela, vous aurez besoin d’un accès wifi sécurisé et à haut débit, d’un navigateur web et d’une extension. En réalité, vous pouvez utiliser Google Chrome pour la configuration, étant donné que Chromecast appartient à Google.
Outre cela, vous pouvez user d’un autre navigateur ou d’une extension de Mozilla Firefox. Avec Google Chrome, vous verrez l’icône du menu à droite, elle est représentée par trois (3) points verticaux. Par contre, si votre navigateur est à jour, vous verrez plutôt une icône en flèche rouge. Ensuite, vous devez effectuer un clic droit sur l’option « Jeter ».
A lire également : Conception de produits électroniques
Ce faisant, le bouton « Cast » s’affichera toujours dans l’espace supérieur droit de Chrome. Vérifiez ensuite votre connexion et assurez-vous que les deux appareils (Chromecast et votre PC) sont connectés sur le même réseau wifi.
Comment utiliser Chromecast sur votre PC ?
Une fois Chromecast installé et configuré, vous pouvez l’utiliser normalement comme il suit.
La première étape consiste à démarrer votre navigateur web (Google Chrome). Ensuite, vous devez installer l’extension Google Cast. Après cela, faites la sélection de votre Chromecast en cliquant sur la représentation de Google Cast disposée à droite de la barre d’adresse URL.
Vous verrez apparaître l’onglet. Néanmoins, vous pouvez faire usage d’un autre onglet pour diffuser vos contenus (vidéo, audio, images, etc.). Il vous suffit d’appuyer sur le bouton « Jeter » puis sélectionnez « Diffusez cet onglet ». Par la suite, vous mettrez fin à votre manœuvre en optant pour « Arrêter de diffuser ».
Veuillez noter qu’il est possible de faire la diffusion d’une vidéo disponible sur votre PC. Vous devez la glisser sur l’un des onglets Chrome puis cliquer sur le bouton mettant la vidéo en plein écran. Une fois ces étapes achevées, vous verrez vos contenus s’afficher automatiquement.
Que devez-vous faire si votre PC refuse de se connecter ?
Il peut arriver que votre Chromecast n’apparaisse pas sur votre routeur ou que le PC refuse de s’afficher. Si cela arrivait, vérifiez encore si votre PC comme votre appareil Chromecast partagent la même connexion Internet. Pour ce faire, l’application Google Home et le système de réseau de votre terminal vous aideront.
Cependant, si après tout cela, le problème persiste, procédez à la réinitialisation de votre routeur Internet. De ce fait, déconnectez ce dernier et attendez quelques secondes avant de le brancher à nouveau.
Ainsi, reconnectez votre Chromecast. Il peut s’agir d’un mauvais emplacement du Chromecast. Outre cela, le problème peut aussi relever du non à jour de vos appareils.
Ainsi, si vous êtes conscient que ces derniers sont obsolètes, veuillez entrer en possession des récentes versions. Toutefois, si les approches de solutions évoquées ci-dessus n’ont pas pu résoudre la situation, faites appel à un professionnel en la matière.
Quel Chromecast utiliser sur votre PC ?
Nombreux sont les avantages qui découlent de l’utilisation de Chromecast sur votre PC. Toutefois, pour jouir efficacement de ceux-ci, vous devez bien choisir votre appareil de streaming. En réalité, il existe une variété de Chromecast, à savoir :
- le Chromecast 3 ;
- le Chromecast avec Google TV ;
- le Chromecast Ultra ;
- le Chromecast Audio.
Sans oublier le Chromecast 2 Noir.
Le Chromecast 3
Le Chromecast 3 est le dispositif de streaming avec une entrée haut de gamme. Modèle de qualité, il peut être connecté à tout terminal. Il dispose particulièrement d’un support multiroom qui vous permettra d’effectuer la diffusion de vos contenus. Veuillez noter que le Chromecast 3 est très facile à configurer, et aussi permet de lire vos fichiers locaux.
Le Chromecast avec Google TV
Ce modèle de Chromecast est facilement utilisable. Vous n’aurez même pas à utiliser une clé HDMI. Le petit intéressant ici, c’est que votre appareil est muni d’une interface TV que vous pourriez utiliser. Notez que le Chromecast avec Google TV est en format compact et dispose d’une fonctionnalité Bluetooth intégrée.
Le Chromecast Ultra
Très ergonomique, le Chromecast Ultra vous permet de suivre simplement vos contenus. Cela, au moyen de l’assistant vocal dont il est doté. De plus, celui-ci est assez léger, facile à transporter, et dispose d’un port Ethernet.
Le Chromecast Audio et le Chromecast 2 Noir
Le Chromecast Audio, il est plus requis pour les diffusions de vos contenus musicaux. Notez aussi que ce modèle de dispositif streaming est facile à utiliser sur un PC. En ce qui concerne le Chromecast 2 Noir, il vous offre un traitement rapide de vos données, une interface assez intéressante.
Toutefois, sachez que choisir tel ou tel Chromecast dépendra de ce que vous souhaitez en faire.
Il convient de retenir que Chromecast est un dispositif de streaming que vous pouvez utiliser sur votre PC. Pour cela, suivez les étapes ci-dessus mentionnées pour jouir de cet appareil.