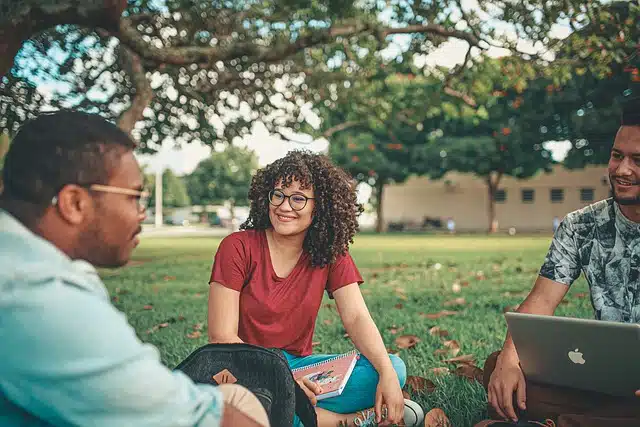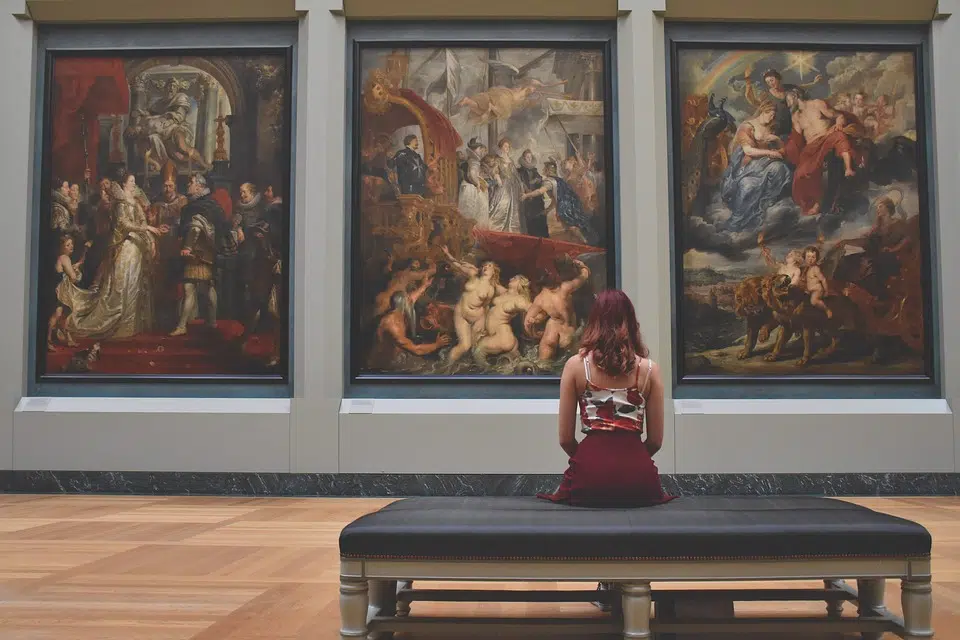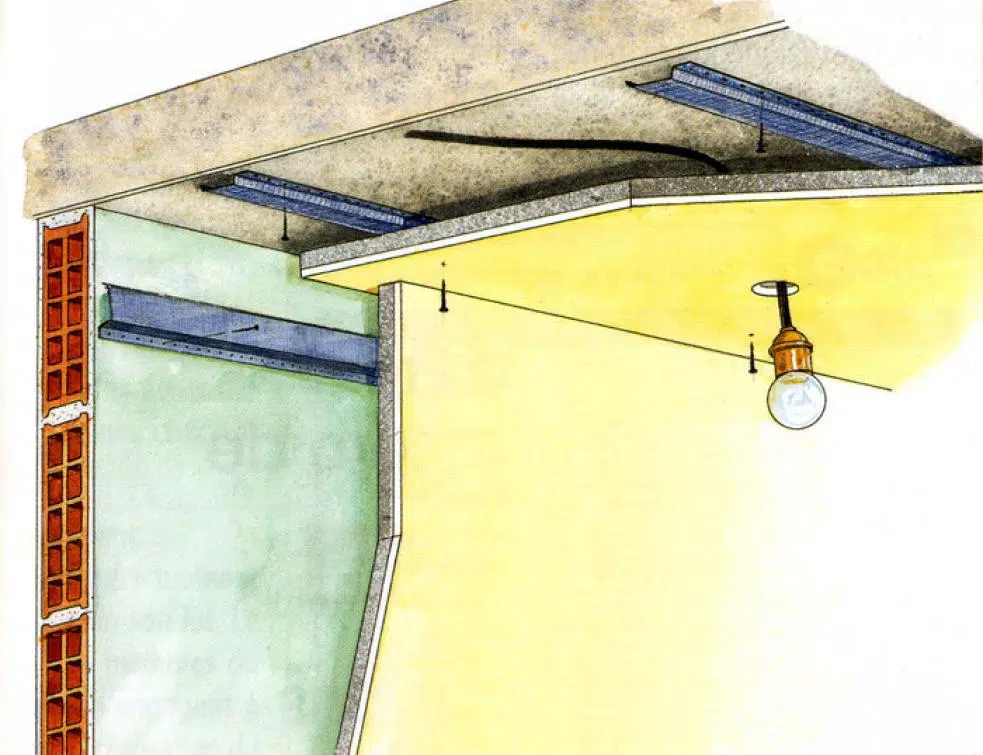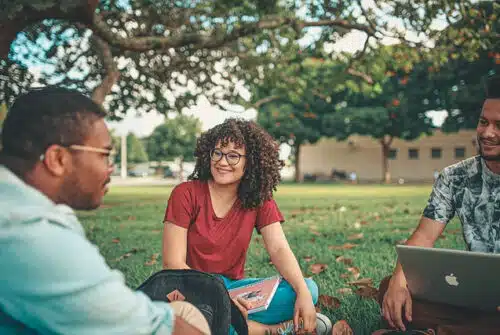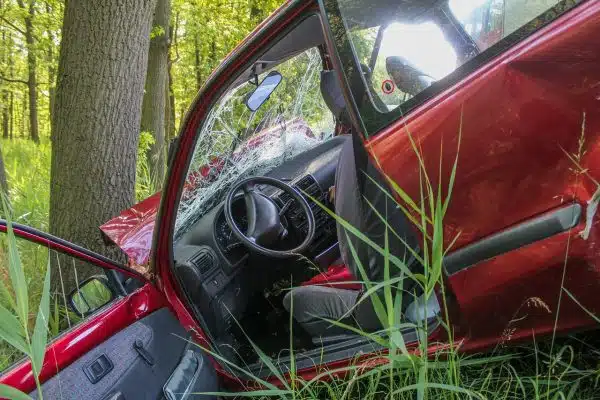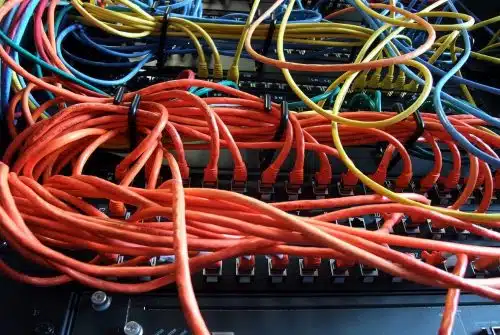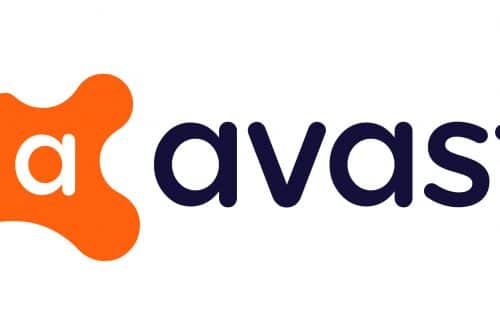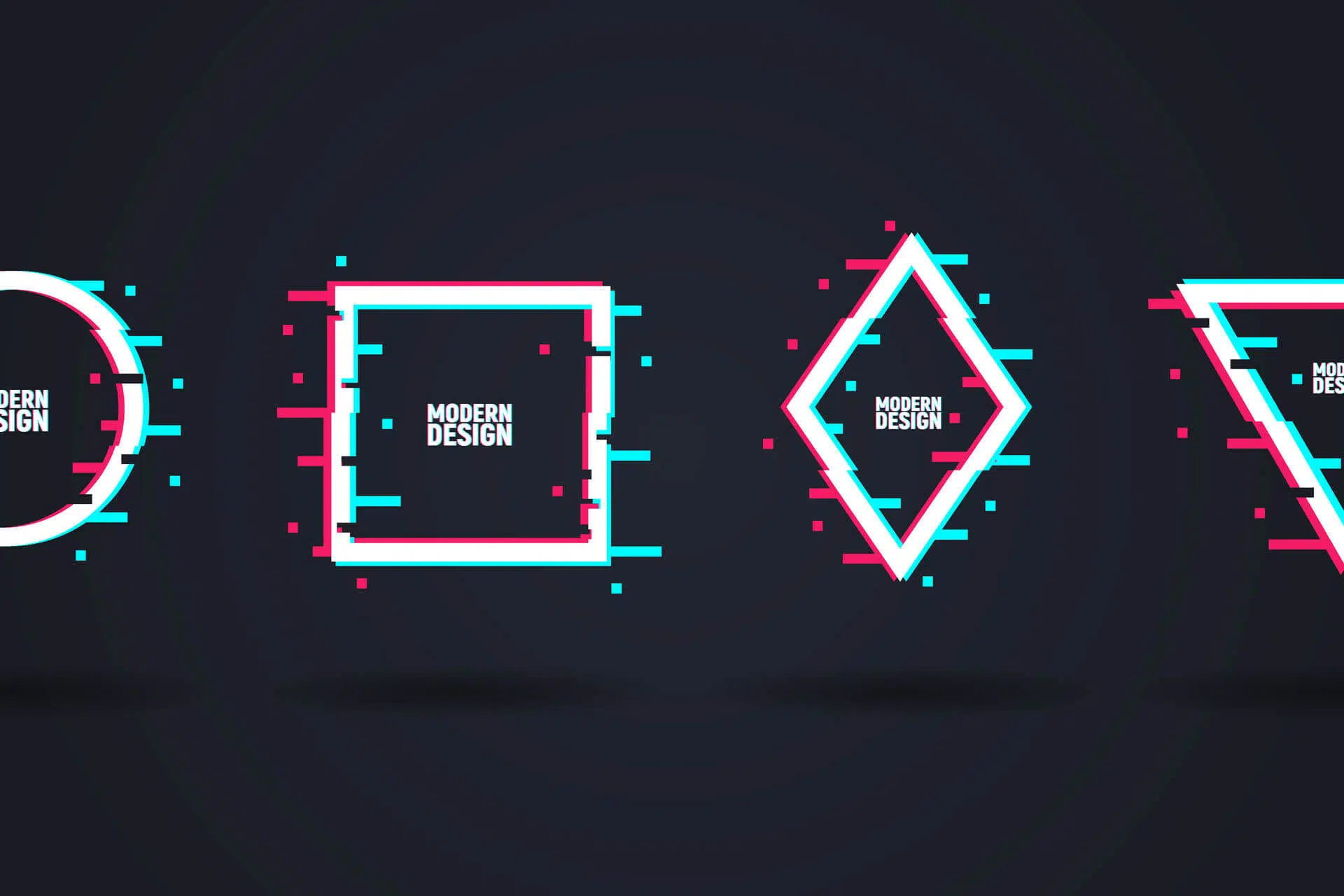Maison
L’osmoseur d’eau est un appareil de purification d’eau de plus en plus populaire dans les foyers. Grâce à son système de filtration avancé, il
Finance
Vous avez peut-être de vieux bijoux à la maison. A bague qui vous a été légué par votre grand-mère, ou un collier qui vous a
La France, avec son économie dynamique et son marché financier sophistiqué, est devenue un terreau fertile pour l’épanouissement des hedge funds. Ces fonds, connus pour
Santé
La santé est un capital précieux, surtout lorsqu’on est étudiant et que l’on se lance dans la vie active. Souscrire une mutuelle est une démarche
Nous avons consulté des passionnés de CBD juridique de Lille pour découvrir quel est le meilleur magasin de la ville. Seuls deux noms de marque
MT : Optimisez votre sommeil avec un lit électrique MD : Découvrez comment un lit électrique peut transformer vos nuits en un sommeil de qualité